In this article, you will learn how to add a driver to your organization.
Add a Driver
To add a driver, select the "Settings" icon located at the upper-right corner of the dashboard, then select "Drivers". Within the "Drivers" tab, click on the "+" icon in the bottom right corner.
Enter the driver’s information and choose which team(s) they will be assigned to. They must be assigned to at least one team, and you can edit this later by double-clicking the driver’s name in the sidebar. Choose the appropriate method of transportation from the options: walker, bicycle, motorcycle, car, or truck.
Onfleet's new Driver Job Board may be a helpful resource if you have job openings for drivers. You can post jobs here.
The driver's address is optional and can be selected as an option during Route Optimization so that routes can be optimized to, and/or from, the driver's preferred starting point.
You can edit a driver's information at anytime by accessing the driver's profile.
Driver Invitation
Once added, the driver will receive the following SMS notification:
"You have been added to Onfleet by [Organization Name]. Your temporary password is 12345. Download the driver app here: https://onfleet.com/download/app"
The type of smartphone the driver is using will be automatically detected, and the correct version of the app will be downloaded (iOS or Android). They must be using iOS 8.0 or above, or Android 4.4 or above.
Temporary Password
Once added, you will be able to view the temporary password for drivers in the driver modal accessed by double-clicking on a driver in the sidebar. This is a helpful resource for supplying the driver with a temporary password if they did not receive the SMS invitation.
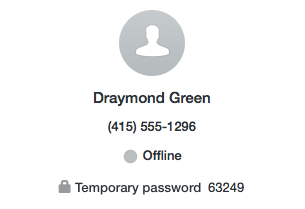
If a driver has set a permanent password, you'll be able to identify this as well:
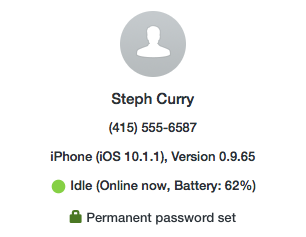
As soon as you have added the driver to Onfleet you can start assigning tasks to them, even if they haven't installed the driver app yet.
Import Drivers
The driver import feature can be used to batch-create new Onfleet drivers. The process is very simple:
- Download this CSV file which has the following column headers: worker_name, worker_phone, worker_team, worker_vehicle
- Fill in the columns with the information for each driver that you want to upload into your dashboard with the following format parameters (important to follow these rules):
-
worker_name: First Last (spaces okay)
Ex: Jason Terry
-
worker_phone: ########## (no spaces)
Ex: 2025558722
-
worker_team: Must match the team name in dashboard exactly (recommended to copy and paste directly from dashboard)
Ex: Downtown South
-
worker_vehicle: must be all caps
BICYCLE
MOTORCYCLE
CAR
TRUCK
Note: worker_vehicle is a required value and cannot be empty.
- Save your spreadsheet as a .CSV
- While logged in as the organization admin, navigate to Settings > Drivers. Click the "Import..." button, click “Choose File…” ---> select the .csv that you saved ---> upload of drivers should complete automatically